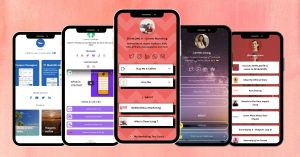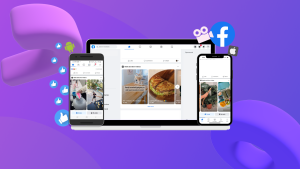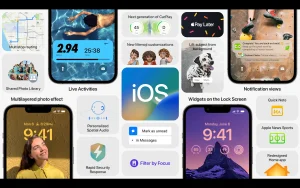App Store Is Blank On Mac

App Store Is Blank On Mac :-Encountering a blank screen on your Mac’s App Store can be incredibly frustrating, hindering your ability to download, update, or access applications. To swiftly resolve this issue, it’s crucial to identify potential causes and take appropriate steps.
Weak or Unstable Internet Connection
One of the primary culprits behind a blank App Store screen is internet connectivity issues. If your connection is weak or unstable, the App Store may struggle to load properly, resulting in a blank screen.
Technical Glitches or Server Downtime
Another possible cause could be technical issues or server downtime affecting the App Store itself. Waiting for a few minutes before retrying may resolve the problem. However, persistent issues may indicate underlying technical glitches or server downtime, which Apple’s team would address in due course.
System Settings Incompatibilities
Various factors, such as incompatible system settings or using a different Apple ID, could contribute to a blank App Store screen. Additionally, faulty cache files or issues with the user account may also play a role.
Consider Resetting NVRAM
Resetting the NVRAM (non-volatile random-access memory) on your Mac could provide a solution. NVRAM stores critical settings, including screen resolution and volume settings. By resetting the NVRAM, you can revert settings to their default values, potentially resolving the App Store issue.
In conclusion, when faced with a blank screen on the App Store of your Mac, assessing internet connectivity, checking for technical issues or server downtime, and considering system settings and NVRAM reset can help diagnose and resolve the problem effectively.
Read Similar : Tech Cuboid
How do I solve the ‘app store is blank on Mac’ issue?
Before diving into the solutions for a blank App Store on your Mac, there are a few preliminary steps you should take:
- Ensure you’re running the latest version of macOS.
- Keep checking for updates to the App Store app.
- Reboot or restart your computer.
Now, let’s delve into the solutions:
Solution 1: Ensure Your Internet is Stable
A stable internet connection is crucial for downloading apps from the App Store. If your internet connection is slow or intermittent, it can cause issues with the download process. To check your internet connection, try accessing a website using a web browser like Safari. If the website loads quickly, your internet connection is likely working fine. If not, troubleshoot your internet connection or contact your internet service provider.
Solution 2: Force Quit App Store on Your Mac
Force quitting an unresponsive or malfunctioning app like the App Store can often resolve the issue. Here’s how:
- Right-click on the App Store icon and select “Quit App.”
- Alternatively, access the Apple menu in the upper right corner, choose “Force Quit,” select the App Store from the list, and click “Force Quit.”
After force quitting, relaunch the App Store to see if the problem persists.

Solution 3: Clear Your Mac App Store Cache
Clearing the App Store cache can sometimes resolve more serious glitches. Here’s how to do it:
- Open Finder, click on “Go” at the top of the screen, then select “Go to Folder.”
- Enter ~/Library/Caches/ and press Enter.
- Look for folders named com.apple.storeinapp, com.apple.appstore, com.apple.appstoreagent, com.apple.storeaccount, com.apple.storeassets, and com.apple.storedownload.
- Delete all files inside these folders (but not the folders themselves), then empty your trash.
Solution 4: Ensure Your App Store and iTunes Use the Same ID
If you encounter errors while purchasing apps, it might be due to using multiple Apple IDs. Make sure you’re logged into both App Store and iTunes using the same ID. If unsure, check your account settings. Try logging in and out again to refresh your connection.
Solution 5: Startup Your Mac in Safe Mode
Starting your Mac in Safe Mode can clear caches and repair disks, which might resolve App Store issues. Here’s how:
- Turn off your Mac, then turn it on and immediately hold the Shift key.
- Release the Shift key when you see the login screen, then log in.
- Check if the App Store is still blank. If the issue persists, restart your Mac normally and try the App
- Store again.
8 Common Tips to Fix iPhone App Store Not Loading in iOS 17
- Check Apple System Status
If the App Store isn’t loading, it might be due to downtime on Apple’s servers. Visit the Apple System Status webpage to check for any ongoing issues. If everything seems fine on Apple’s end, move on to the solutions below. - Close and Reopen App Store
A simple but effective solution is to close and reopen the App Store. Double-click the iPhone Home button, then swipe up to close all open apps. Open the App Store again and see if it loads properly. - Change iPhone Language and Then Check App Store
Try changing your iPhone’s language by going to Settings > General > Language & Region. Switch to a different language, then check if the App Store loads. If it does, switch back to your original language. - Log Out of Your Apple ID and Then Log In Again
Signing out and back into your Apple ID can sometimes resolve App Store issues. Go to Settings, tap your name, then scroll down and select Sign Out. Wait a few minutes, then sign back in and try the App Store again. - Clear App Store Cache
Clearing the App Store cache can help resolve loading issues. Tap on “Featured,” “Categories,” “Top Charts,” “Search,” or “Updates” on the main screen of the App Store ten times to clear the cache. The App Store will reload automatically. - Force Restart Your iPhone
Press and hold the Home button and Power Off button simultaneously for about three to five seconds. For iPhone 7, hold the Home button and volume down button. Your iPhone will reboot. Once it reconnects to Wi-Fi or cellular data, try opening the App Store again. - Check If Port 80 and Port 443 Are Open
Port 80 and Port 443 are used to connect to the App Store and iTunes via the internet. Check if these ports are open by searching on Google or trying to open a website. If you can access websites, the ports are likely fine.

8.Reset All Settings
If none of the above solutions work, you can reset all settings on your iPhone. Go to Settings > General > Reset, then tap “Reset All Settings.” Alternatively, you can reset only the network settings by tapping “Reset Network Settings.” This will erase saved Wi-Fi networks and resolve internet connectivity issues.
Read Similar :- Tech Cuboid