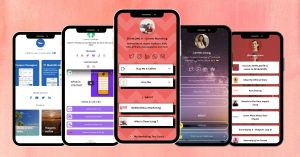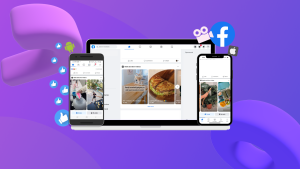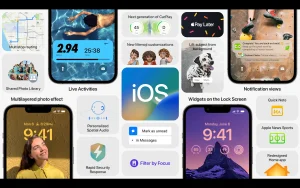Pink App Store Icon
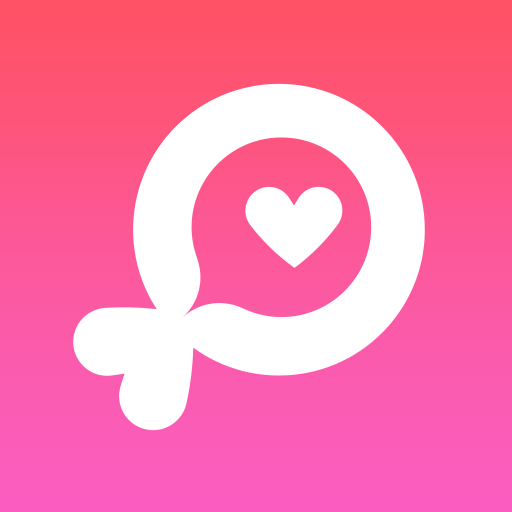
Pink App Store Icon :- I adore the thrill of changing up my app icons, adding a splash of color to my home screen depending on the day or week. And one hue that holds a special place in my heart is light pink.
In this post, I’m excited to share a delightful bundle of light pink aesthetic app icons with you to enhance your own home screen experience!
Light pink embodies qualities of love, tranquility, femininity, whimsy, and romance, making it a perfect choice for your app icons. Whether you’re seeking a serene vibe or a touch of playfulness, these icons will elevate your device’s look and feel.
While you can always explore Etsy for specific app icons, I’ve crafted a beautiful bundle of pink app icons for you—for FREE! Dive in and give your personal device a charming makeover with these lovely icons.
Pink App Store Icon HOW TO CHANGE APP ICONS ON IPHONE
Here’s a simple guide to customize your app icons on your iPhone:
- Open the Shortcuts app.
- Tap the “+” icon in the top right corner.
- Select “Add Action.”
- Type “Open App” into the search bar.
- Scroll and choose the “Open App” search result.
- Tap the three dots in the top right corner.
- Select “Add to Home Screen.”
- Tap the icon to change it to an image of your choice.
- Enter the name of the app.
- Tap “Add” in the top right corner.
Voila! Your newly customized app icon should now appear on your home screen. Repeat these steps for each app you wish to personalize.
Pink App Store Icon Why app icons matter
The size of the app store icon may be tiny, but its impact is monumental. When displayed on your smartphone screen, each icon occupies mere thumb-width space. Yet, within the Apple App Store or Google Play Store, the design encapsulated within this diminutive size is paramount.
Much like book covers or product images on Amazon, mobile app icons play a crucial role in shaping potential customers’ initial impressions in a fraction of a second.
Before engaging with the app title or description, users encounter the icon. It serves as the first impression, conveying information about your app in a visually compelling manner, enticing them to delve deeper. Once users click on your icon, the likelihood of app installation significantly increases. Ultimately, your app icon serves as the gateway to app installs—an essential component of your app’s success.

An app icon is not a logo
Resist the temptation to simply transpose your brand logo onto your app icon and consider the job done. An app icon isn’t a logo; it’s the visual representation of the app itself.
Similar to how you wouldn’t substitute a logo for a product image on an Amazon listing, don’t just slap your logo into the app store icon size requirements and deem it sufficient. This approach is typically reserved for mega-brands like Starbucks or Target.
However, if you’re a reasonably established and recognized brand, you can incorporate your logo into your app icon subtly, but it shouldn’t steal the spotlight.
Take, for instance, Lonely Planet’s app icon for Guides by Lonely Planet. While the familiar logo is present, it’s just one element of the overall design. The serene blue border accentuates the vibrant cityscape, enticing users to embark on their next adventure.
The tagline communicates that the app offers “curated city guides,” and the app icon subtly reflects this functionality.
Hot Pink App Icons
The bold hue of hot pink featured in these app icons is commonly linked with energy, passion, and excitement. Its vibrant and playful nature often symbolizes femininity, love, and romance, along with creativity and self-expression. Hot pink radiates confidence and inspires us to embrace life to its fullest.
While platforms like Etsy and Creative Market offer numerous stunning pink app icons, if you’re seeking a gorgeous bundle that won’t cost a dime, you’re in luck! Explore these aesthetic hot pink app icons I’ve crafted for you to personalize your device and infuse it with a touch of vibrancy and style.
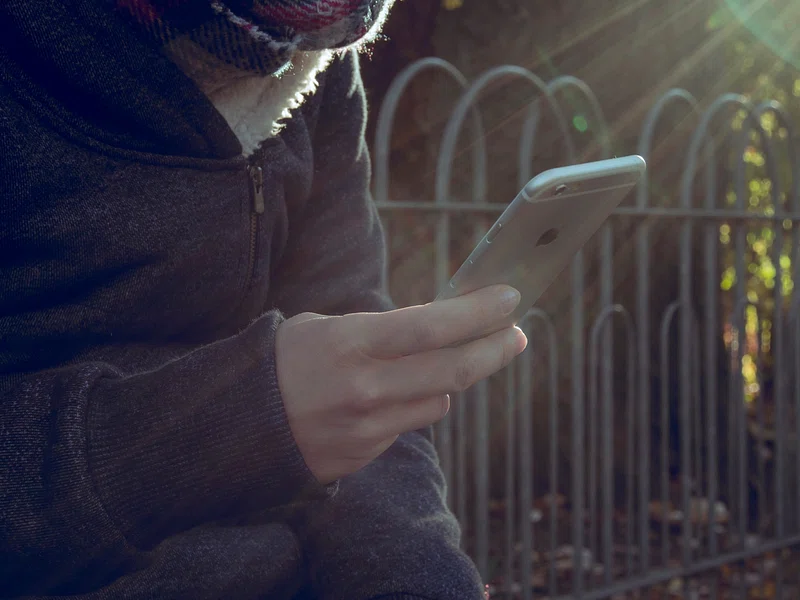
How To Remove Original App Icons From the Home Screen
It’s crucial to remember that if you already have a specific app icon on your home screen, you’ll need to remove it to avoid duplication. This action will transfer the app to your App Library, so ensure you don’t delete the original app.
For instance, if you currently have the standard Instagram app icon on your home screen and you’ve added a shortcut Instagram app icon, you’ll end up with two icons for the same app.
To ensure that only your new app icons populate your Home Screen, follow these steps to remove the original app icons:
- Tap and hold the app icon you want to remove from your Home Screen.
- Select “Remove App.”
- Choose “Remove from Home Screen.” Remember not to delete the app itself.
How To Upload And Change The App Icons On Your iPhone
Customizing your app icons to achieve that stunning aesthetic hot pink look may take a bit of time, but the end result is absolutely worth it! Here’s how to customize the app icons on your iPhone:
- Open the “Shortcuts App” on your iPhone.
- Navigate to “All Shortcuts.”
- Tap the “+” icon at the top right corner of your screen.
- Select “+ Add Action.”
- Use the search field to find “Open App.”
- Tap on “Open App.”
- Search for or select the app you want to change the icon for.
- At the bottom of your screen, tap on the square with the arrow pointing up.
- Choose “Add to Home Screen.”
- Tap the app icon outlined in blue to reveal a menu. Select “Choose Photo” from the dropdown menu.
- Select the photo you want to use as your new app icon.
- In the text field, enter the name for the shortcut app. This name will appear on your home screen alongside the new app icon.
- Tap “Add.”
- Tap “Done.” Your Shortcut is now created!
- Navigate to your home screen to view your new app icon. Repeat this process for as many app icons as you desire.
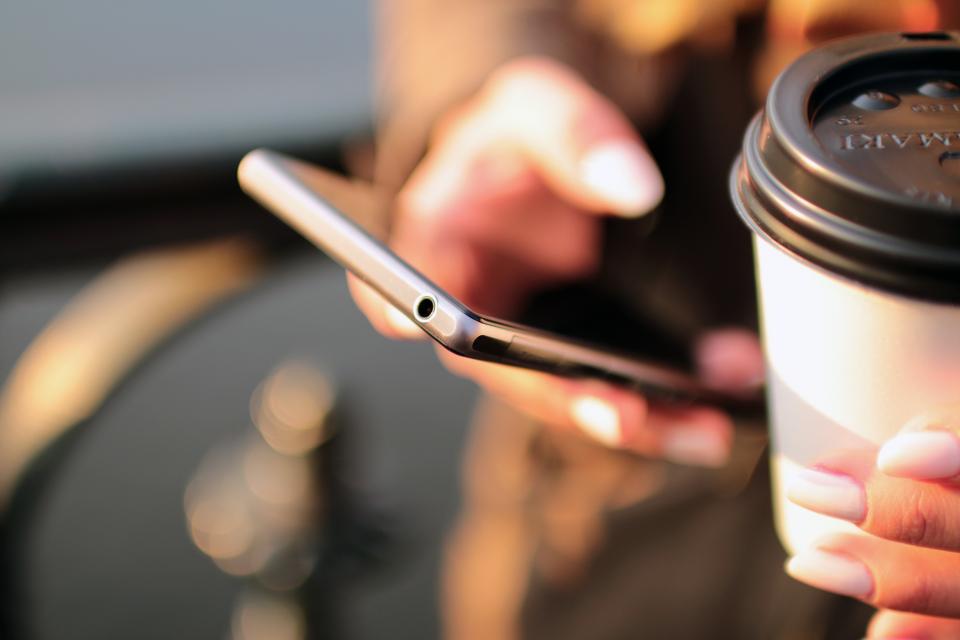
Enjoy the personalized touch of your new hot pink app icons on your iPhone home screen!