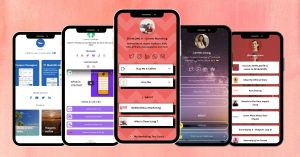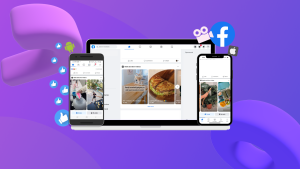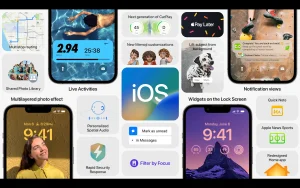PC App Store Pop Up

PC App Store Pop Up:- Dealing with pop-ups on your computer can be a hassle, but with the right settings and tools, you can minimize their intrusion into your browsing experience. Here’s a comprehensive guide to help you manage pop-ups on Windows:
Managing Notifications in Windows 10 / Windows 11:
For Windows 10:
- Go to Settings > System > Notifications and actions.
- Below Notifications, switch off options such as:
- “Get tips, tricks, and suggestions as you use Windows”
- “Get notifications from apps and other senders”
- Disable any other notifications you don’t need.
For Windows 11:
- Navigate to Settings > System > Notifications.
- Turn off the main Notifications toggle.
- Customize settings for specific app notifications as desired.
- In Additional Settings, adjust options like “Show the Windows Welcome…” and “Suggest ways to get the most…”
Blocking Pop-ups in Browsers:
If pop-ups persist while browsing:
- Check your browser’s settings for options to block or manage pop-ups.
- Search online for instructions tailored to your specific browser.
- For Microsoft Edge users, consider blocking pop-ups via browser settings.

Addressing Malware Concerns:
If you suspect malware causing pop-ups:
- Run a thorough scan of your file system using your installed security software.
- Utilize reputable security tools like Malwarebytes for additional protection.
General Tips for All Operating Systems:
Regardless of your OS:
- Identify the source of pop-ups to effectively address them.
- Use available security software to safeguard against malware threats.
- Stay informed about best practices for managing pop-ups in your specific environment.
By following these steps, you can take control of pop-ups and enjoy a smoother browsing experience on your Windows device.
How to Stop Pop-Ups on a Windows 10 PC? PC App Store Pop Up
PC App Store Pop Up You can employ various methods to prevent pop-up ads on Windows 10. Let’s walk through these steps:
Approach 1: Disable Lock Screen Tips and Suggestions
Microsoft’s Spotlight feature displays images from Bing on your lock screen, often accompanied by text offering tips and suggestions. If you prefer a cleaner lock screen without these prompts, follow these steps:
- Right-click the “Start” button on your taskbar and select “Settings.”
- Click on “Personalization” from the Settings menu.
- Navigate to the “Lock Screen” option on the left side of the screen.
- Toggle off the “Get Fun Facts, Tips, and More” option on the right side of the screen.
Approach 2: Eliminate Start Menu Promotions
Windows 10’s Start menu may contain suggested apps and live tiles promoting various Microsoft applications. To disable these suggestions, proceed as follows:
- Right-click the “Start” button on your taskbar and choose “Settings.”
- Select “Personalization” from the Settings menu.
- Click on “Start” on the left side of the screen.
- Toggle off the “Show suggestions occasionally in Start” option on the right side of the screen.
- Additionally, you can turn off live tiles by right-clicking on them and selecting “Turn Live Tile Off.” For installed apps, you can right-click and choose “Uninstall.”

Approach 3: Remove Notification and Taskbar Ads
Windows may display ads and tips as notifications, often promoting specific features or apps. You can disable these notifications through the following steps:
- Press the “Win + I” shortcut to open the “Settings” app.
- Click on “System” in the Settings menu.
- Select “Notifications and Actions” on the left side of the screen.
- Uncheck the boxes next to options such as “Get tips, tricks, and suggestions as you use Windows.”
Approach 4: Use the Registry Editor (Advanced Users Only)
For advanced users comfortable with editing the Windows registry, you can further customize notification settings:
- Launch the “Run” app using the “Win + R” shortcut.
- Type “regedit” in the Run dialog box and press Enter.
- Navigate to the following registry key: HKEY_CURRENT_USER\Software\Microsoft\Windows\CurrentVersion\PushNotifications
- Double-click the “ToastEnabled” value on the right side of the screen and set its value to “0” to disable notifications.
Note: Editing the registry requires caution, and it’s advisable to back up the registry before making changes. If you’re unsure, seek assistance from an expert.
What Are Unwanted Browser Ads and Pop-Ups?
PC App Store Pop Up Unsolicited browser advertisements manifest in various forms, infiltrating your web browsing experience without invitation. These marketing messages disrupt your online activities and come in the following intrusive formats:
- Pop-Up Ads:
Pop-up ads materialize abruptly in new browser windows, superimposed over the current window. They span the spectrum from seemingly legitimate promotions to outright scams, all aiming to elicit clicks and downloads. Regardless of their legitimacy, pop-ups often catch users off guard and prove to be both unexpected and aggravating. - Pop-Under Ads:
Pop-under ads take a stealthier approach by opening discreetly behind the active browser window. As you close your current tab or browser, the pop-under emerges on your screen, aiming to capture your attention surreptitiously, without you realizing its source. - Notification Ads:
These ads masquerade as genuine browser or system notifications, employing tactics such as warnings of viruses or false claims of winning prizes. Through deception, they lure users into clicking, sometimes accompanied by notification sounds or other distractions. - Overlay Ads:
Overlay ads obstruct page content directly, either upon page load or after a short delay. By covering the desired content, they compel users to engage with the ad before accessing the intended information or services.

While not all pop-ups and ads harbor malicious intent, many unwanted ones peddle dubious offers, surreptitiously collect user data, or distribute malware. From minor annoyances to significant threats to user privacy and security, these intrusive advertisements disrupt the online experience and undermine user trust in digital platforms.