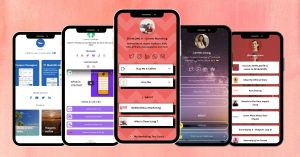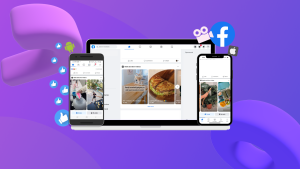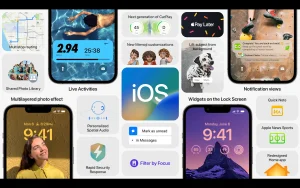App Store Is Blank On Mac Monterey

App Store Is Blank On Mac Monterey:- Have you recently upgraded to the latest macOS Monterey, only to encounter issues with the App Store on your Mac? Is the App Store displaying a blank white screen or not responding at all? Here are some tried and tested methods to help you address the problem of the Apple App Store not functioning properly on macOS Monterey.
Encountering difficulties while updating or downloading the latest version of Things on macOS? Dive into this comprehensive guide to troubleshoot common issues:
Update never finishes:
If you find the update process stuck or resetting, it might be due to a macOS bug related to the Things widget extension:
- Launch Activity Monitor from Applications → Utilities.
- Search for “ThingsWidgetExtension”.
- Select it and force quit using the round button with the x in the toolbar.
- Retry updating Things through the App Store.
Should the issue persist, proceed to the next section.
Unable to Download App:
When faced with a message stating “Unable to Download App. Please try again later”, try these steps:
- Ensure Things is located in your Applications folder; if not, move it there and attempt the update again.
- Sign out of the App Store (not iCloud), restart your device, and then retry the update.
- Download a free app first, then attempt to download Things again.
- If unsuccessful, move Things to the Trash and reinstall it from your list of previous purchases.

If these steps don’t resolve the issue, refer to Apple’s troubleshooting guidelines or contact their support team.
Update isn’t appearing on the App Store:
If the new Things update isn’t visible in the Updates tab, try the following:
- On a Mac, open App Store → Updates and press ⌘ Cmd R to refresh the page.
- Sign out of the App Store (not iCloud), sign back in, and check for updates again.
- Reboot your device and check for updates once more.
- Ensure you’re signed into the App Store with the same Apple ID used to purchase Things.
- Check your purchased list for Things in the App Store’s Today tab > user icon → Purchased.
If the update remains elusive, ensure your device meets the minimum OS requirements and reach out to Apple support if needed.
“Cannot update app”:
Receiving a warning about the app being refunded or purchased with a different Apple ID may indicate:
- A past refund for Things 3, rendering you ineligible for updates.
- Purchasing Things 3 with a different Apple ID; sign out and sign back in with the correct one.
Contact Apple support if you suspect an error.
“This app is no longer shared with you”:
For Family Sharing concerns, consult the dedicated support page for assistance.
Things purchase isn’t showing up:
If you previously purchased Things but can’t download it again, troubleshoot this specific issue for resolution.
macOS Monterey not showing as available
To acquire the latest macOS update for your Mac, navigate to the Apple menu and access it via About This Mac > Software Update. If macOS Monterey doesn’t appear in Software Update, consider these steps:
- Verify device compatibility, as listed below for compatible Macs.
- Press Command + R to refresh the Software Update dialog, resolving potential network errors.
- Alternatively, download macOS Monterey directly from the App Store.
macOS Monterey download fail
Encountering challenges downloading the Monterey update from Software Update? Here are some potential solutions to troubleshoot:

- Confirm device compatibility: Ensure your Mac is compatible with macOS Monterey. Below are the Mac models compatible with macOS 12:
- MacBook Air (early 2015 and later)
- MacBook Pro (early 2015 and later)
- MacBook (early 2016 and later)
- Mac mini (late 2014 and later)
- Mac Pro (late 2013 and later)
- iMac (late 2015 and later)
- iMac Pro (2017 and later).
- Resolve Wi-Fi issues: A stable network connection is crucial for seamless updates. Utilize WiFi Explorer to assess signal strength and noise levels. If multiple network spots are available, WiFi Explorer can help identify the best one for connectivity.
- Address “gateway timed out” error: If the download process abruptly halts with this error, consider restarting your Mac in Safe Mode. Simply hold down the Shift key during boot-up to access Safe Mode, potentially resolving the issue and facilitating the download process.
Mac OS Monterey Tips and Trick You should know
How to clear caches on macOS Monterey
Caches serve as temporary data repositories generated by your Mac during application usage and web browsing. While intended to enhance your Mac’s speed, these caches accumulate over time, occupying significant storage space and potentially slowing down your Mac’s performance.
Typically, caches store temporary data to facilitate quicker loading of browsers, systems, and applications in subsequent uses. For instance, when you visit a webpage, your browser downloads various elements like images, videos, scripts, and HTML files, storing them in a cache folder. Upon revisiting the same site, your browser retrieves and loads these cached files, eliminating the need for network connections.
Common types of cache files include system cache, application cache, and browser cache. Deleting these caches offers several benefits, including rectifying webpage errors, reclaiming storage space, optimizing third-party software performance, and safeguarding against malware tracking. Regular cache cleaning is essential for maintaining your Mac’s efficiency and preventing performance degradation over time.
How to hide the menu bar on macOS Monterey
Here’s how you can auto-hide the menu bar on your Mac:
- Click on the Apple logo located at the top left corner of your screen.
- Select “System Preferences” from the dropdown menu.
- In the System Preferences window, click on “Dock & Menu Bar.”
- Look for the option labeled “Automatically hide or show the menu bar” and check the box next to it.