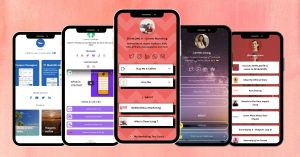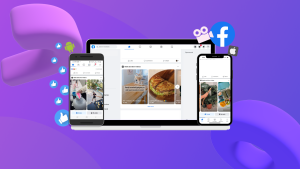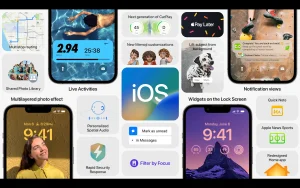How To Delete App Store

How To Delete App Store:- Taking down your app from both the Google Play Store and Apple App Store is a simple and direct process.
If you’re looking to remove your app from either store, follow these steps. Keep in mind that unpublishing an app won’t erase it from the store; rather, it will hide it, preventing new users from installing it from the store page. However, existing users will still be able to access and use the application, as well as receive updates.
Delete app from the App Store
How To Delete App Store Discover the steps to remove an iOS app from the App Store effectively:
- Access the App Details Page:
- Navigate to the App Details page for the specific app you want to remove from the App Store. You can do this by logging into your Apple Developer account and accessing the App Store Connect dashboard.
- Navigate to Pricing and Availability:
- Once you’re on the App Details page, locate and click on the “Pricing and Availability” option. This section allows you to manage the availability status of your app on the App Store.
- Select “Remove from Sale”:
- Within the Pricing and Availability section, find the option labeled “Remove from Sale.” Click on it to initiate the process of removing your app from the App Store. This action effectively hides your app from being available for new downloads.
- Save Changes:
- After selecting “Remove from Sale,” ensure to save your changes. Click on the “Save” button to confirm the removal of your app from the App Store. This step finalizes the process, and your app’s status will be updated accordingly.
- Verify Status Change:
- Once you’ve saved the changes, the status of your app will be updated to “Developer Removed From Sale.” This indicates that your app is no longer available for purchase or download on the App Store.
- Wait for the Changes to Take Effect:
- Keep in mind that it may take up to 24 hours for the changes to reflect on the App Store. During this time, your app will be gradually removed from public view, ensuring that it is no longer visible or accessible to users browsing the store.

By following these steps, you can effectively remove your iOS app from the App Store, preventing new users from downloading or purchasing it. This process allows you to control the availability of your app and make necessary updates or adjustments as needed.
Should you delete or offload an app?
Let’s delve into some essential terms before we proceed. The methods discussed in this guide will primarily focus on deleting an app. Deleting involves completely erasing an app from your device, along with all associated data. This action maximizes the storage space available on your device.
Later on, we’ll explore an alternative method called offloading. Offloading removes the app itself while retaining its data on your device. This allows you to reinstall the app later and resume from where you left off. However, it doesn’t free up as much space on your device as deleting does.
When deciding between deleting and offloading an app that you might want to use again in the future, understanding where the app stores its data can be helpful. For apps that prompt you to sign in immediately upon first launch, such as banking apps or social networks, most of the data is typically stored in the cloud. In such cases, it’s usually safe to delete these apps, as you can easily sign in again after redownloading them. However, for apps that don’t require immediate sign-in, the situation is less clear. To err on the side of caution, you may opt to offload if you anticipate using the app again.
It’s important to note that removing an app from the Home Screen doesn’t constitute deleting or offloading. Instead, it merely hides the app icon, leaving the app installed on your device. Consequently, this action doesn’t free up any storage space. The app remains accessible by swiping to the farthest-right page of your Home Screen, known as the App Library.

Offload apps to save space
In the screenshot provided, you’ll notice an option to offload apps. When you tap this option, the app will be removed from your iPhone or iPad, but any associated data stored by the app will remain on the device. This feature comes in handy when you want to delete an app but wish to preserve your progress in a game or other data-intensive application.
However, as illustrated in the example above, certain apps store considerably more data than the app itself occupies. Therefore, it’s beneficial to offload large apps that don’t store substantial amounts of data.
If you prefer not to manually manage your app storage, you can enable automatic offloading of unused apps on your iPhone or iPad. Simply navigate to Settings > App Store, scroll down to the bottom of the screen, and toggle on the “Offload Unused Apps” option. Keep in mind that automatic offloading may not always be convenient, especially if you frequently travel or have limited access to reliable internet connectivity.
When apps are offloaded, their names are displayed with a cloud icon next to them. To reinstall an offloaded app, you can either locate it on your Home Screen and tap on it to initiate the download and reinstallation process, or navigate to Settings > General > iPhone Storage or iPad Storage, select the name of the offloaded app (which will also feature a cloud icon), and tap “Reinstall App.”