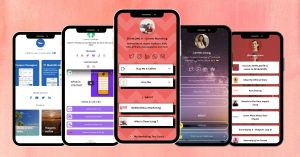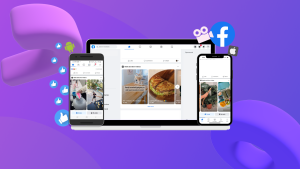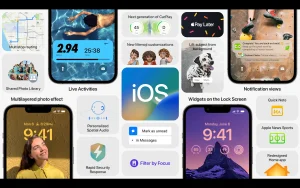Homebrew App Store

Homebrew App Store :-Homebrew serves as the missing link for macOS users, providing a much-needed package manager akin to those found in various Linux distributions. While Linux systems boast built-in package managers like apt for Ubuntu and yum for Red Hat Enterprise Linux, macOS lacks such a comprehensive tool beyond the App Store.
Although the App Store offers a selection of applications with user-friendly interfaces, its offerings are limited compared to the vast array of open-source tools available on platforms like GitHub. Moreover, App Store apps are predominantly developed using Xcode and often lack the flexibility and customization options that appeal to tech-savvy users.
Enter Homebrew. This indispensable tool simplifies the installation process for macOS users by providing access to a wide range of packages that are commonly found on platforms like GitHub. With Homebrew, users can effortlessly install software, streamline their workflows, and unlock the full potential of their macOS systems.
How To Install and Use Homebrew app store on macOS
Step 1 — Accessing the macOS Terminal
To begin, you’ll need to open the Terminal application on your Mac. You can find it in the Applications folder within the Utilities folder. Simply double-click the Terminal application to launch it. Alternatively, you can use Spotlight by pressing COMMAND + SPACE and typing “Terminal” to locate and open it.

Step 2 — Installing Xcode’s Command Line Tools
Xcode, Apple’s integrated development environment (IDE), includes essential software development tools for macOS. While you won’t need Xcode itself to use Homebrew, some of the software and components you’ll install with Homebrew rely on Xcode’s Command Line Tools package.
When you attempt to use Homebrew for the first time, macOS may prompt you to install Xcode’s Command Line Tools. Follow the prompts to begin the installation process, accept any necessary software licenses, and allow the tools to download and install automatically.
Step 3 — Installing and Configuring Homebrew
To install Homebrew, you’ll download an installation script and then execute it in the Terminal.
Step 4: Installing, Upgrading, and Removing Packages
Now that Homebrew is at your service, why not start by downloading a package? For instance, you can fetch the tree command, which offers a graphical directory tree view. Thanks to Homebrew, installing, upgrading, and even removing packages is a straightforward affair.
Step 5: Installing Desktop Applications
Don’t limit yourself to just command-line tools – Homebrew Cask expands your horizons by enabling the installation of desktop applications. And the best part? This feature comes bundled with Homebrew, so no extra installations are needed. Whether it’s productivity tools or entertainment software, Homebrew Cask has got you covered.
Step 6: Uninstalling Homebrew
Should the need arise to bid farewell to Homebrew, fear not – it’s as simple as utilizing its uninstall script. With just a few commands, you can cleanly remove Homebrew from your system, leaving no trace behind.
With these steps, you’re well on your way to mastering Homebrew and harnessing its power to streamline your macOS experience. Whether you’re a seasoned developer or a casual user, Homebrew offers a wealth of possibilities to enhance your workflow and expand your software toolkit.
Now I have Homebrew. Now what?
Awesome! Now that you’ve got Homebrew up and running, there’s one more step to ensure smooth sailing: adding Homebrew to your PATH. This ensures that when you type “brew” into the terminal, your system knows what to do. Simply follow the instructions provided after installing Homebrew to set this up.

Now, onto the fun part – what to install? The beauty of Homebrew is its vast repository of packages. As you explore open-source projects, you’ll likely come across many installation instructions that offer Homebrew as an option. That’s the beauty of it – it simplifies the process.
Instead of wading through lengthy installation instructions, just use the command “brew install WHATEVER” and you’re good to go! Whatever tool or package you need, Homebrew makes it quick and easy to install.
And if you’re ever curious about what you’ve installed with Homebrew, just run a simple command to see the full list.
What I do like about Homebrew app store
Homebrew stands out for its remarkable comprehensiveness and user-friendly nature, making it a favorite among many users. Here’s why:
Comprehensiveness: Homebrew boasts an extensive library of packages, offering a wide range of options to suit virtually any need. With multiple versions available for many packages, you’re likely to find exactly what you’re looking for. Whether you’re a developer seeking specific tools or a casual user in need of handy utilities, Homebrew has you covered.
Ease of Use: One of Homebrew’s greatest strengths is its simplicity. Installing Homebrew using the straightforward script from the website is a breeze, and once it’s set up, it works seamlessly right out of the box. The intuitive commands and clear documentation ensure that even newcomers can quickly get up and running with Homebrew.
Reliability: Homebrew’s stability and reliability are testament to the dedication of its creators and maintainers. While occasional issues may arise, they are often attributable to user error or outdated package versions rather than flaws in Homebrew itself. Overall, Homebrew has proven to be an indispensable tool for countless users over the years.
In summary, Homebrew’s comprehensive package selection, ease of use, and reliability make it a go-to choice for managing software installations on macOS. Whether you’re a seasoned user or new to the platform, Homebrew offers a streamlined and efficient solution for managing your software needs.